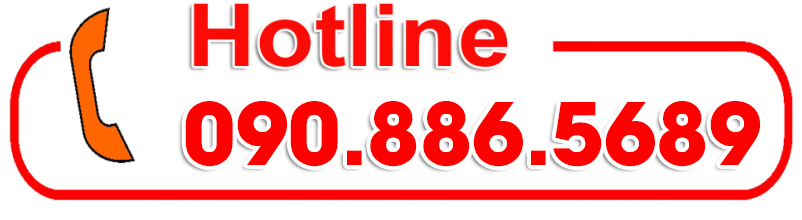Bước 1: Đăng nhập vào tài khoản Gmail hoặc Tài khoản Gmail theo tên miền riêng, sau đó kích hoặc chức năng POP, IMAP.
Đăng nhập vào tài khoản sau đó ấn chuột phải vào nút bánh răng bên góc phải sau đó chọn cài đặt

Sau đó chọn Chuyển tiếp và POP/IMAP, rồi bật chức năng POP và IMAP

Bước 2: chạy phần mềm MS Outlook 2010 từ máy tính. Nếu đây là lần đầu tiên bạn chạy phần mềm này, màn hình sau đây sẽ xuất hiện.

Nhấn nút Next để chuyển sang bước 2.
Bước 3: chọn Yes và nhấn Next

Bước 4: Trong bài viết này, chúng tôi hướng dẫn bạn cài mail bằng cách tự cấu hình các thông số, nên ở bước này, bạn chọn option Manually configure server settings or additional server types. Sau đó nhần nút Next

.jpg)
Bước 5: giữ mặc định option: Internet Email và nhấn nút Next
.jpg)
Bước 6: Đây là bước quan trọng nhất trong việc cài đặt mail. Để có được các thông tin điền vào mục này, bạn cần yêu cầu đơn vị cung cấp email chuyển cho bạn các thông tin cấu hình bao gồm:
- Địa chỉ mail: ví dụ của Tenmiencuaban.com.vn là ten@tenmiencuaban.com.vn
- Mật khẩu (password)
- Incomming mail server: pop.gmail.com
- Outgoing mail server (SMTP): smtp.gmail.com
.jpg)

Bước 7: Sau khi điền các thông tin này, bạn nhấn váo nút More Setting, chọn tab Outgoing Server và đánh dấu chọn vào ô My outgoing server (SMTP) requires authentication nếu server đơn vị cung cấp email của bạn yêu cầu.
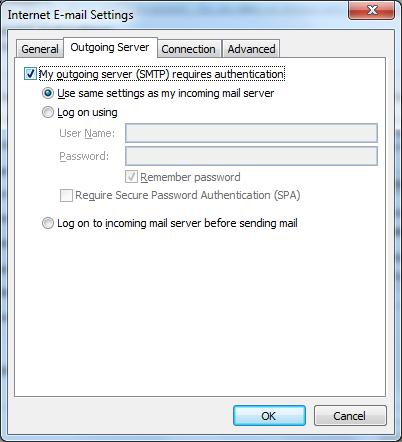
Với cấu hình mặt định với outlook, khi email được tải về máy thì email này cũng được xóa đi tại hộp mail của bạn trên server, nếu muốn giữ lại 1 bản trên server, bạn có thể chọn tab Advanced và đánh dấu vào ô Leave a copy of messages on the server. Bạn có thể yêu cầu giữ lại bao nhiêu ngày hoặc giữ lại vĩnh viễn tùy ý. Trong ô Incoming server ( POP3), các bạn gõ 995, trong ô Outgoing server ( SMTP) các bạn gõ 587, trong ô user the following type of encrypted connection bạn chọn TSL

Sau khi cấu hình các bước nay, bạn nhấn Next và Finish để hoàn thành việc cài đặt. Từ bay giờ bạn có thể dùng MS Outlook để gởi nhận mail.

Chúc các bạn thành công.

.png)






 Xây dựng - bất động sản
Xây dựng - bất động sản
 Nhà hàng - Ẩm thực
Nhà hàng - Ẩm thực



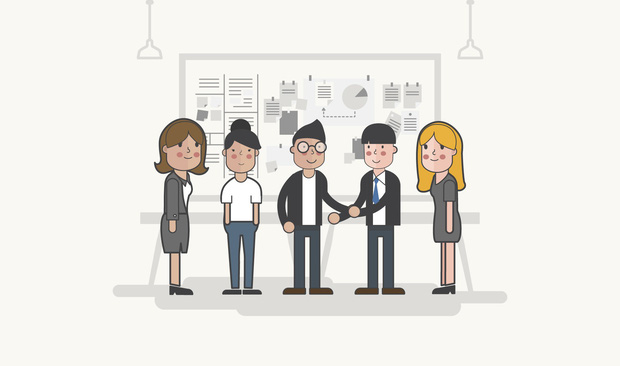
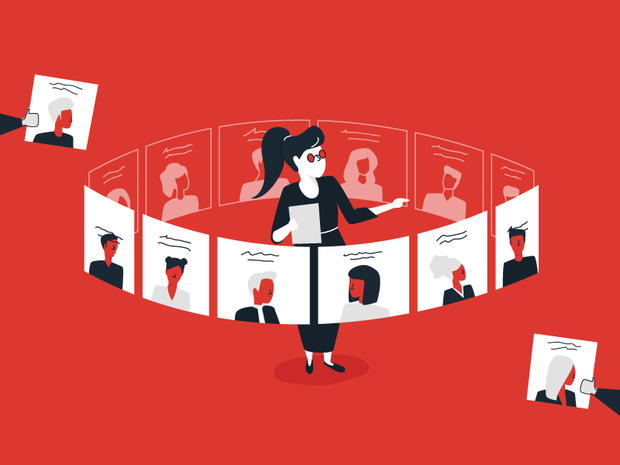






 Hướng dẫn cài đặt Email trên Microsoft Outlook 2007
Hướng dẫn cài đặt Email trên Microsoft Outlook 2007
 Hướng dẫn cài đặt Email theo tên miền trên Microsoft Outlook 2010
Hướng dẫn cài đặt Email theo tên miền trên Microsoft Outlook 2010
 Thông tin thanh toán
Thông tin thanh toán
 Tổng hợp 10 điều cần biết về Quảng cáo Google Adwords
Tổng hợp 10 điều cần biết về Quảng cáo Google Adwords
.png) 2 cách để tối ưu mẫu quảng cáo Google Adwords cực kì hiệu quả
2 cách để tối ưu mẫu quảng cáo Google Adwords cực kì hiệu quả
 Sau dịch vụ quảng cáo Google Adwords, Google sẽ cho ra đời quảng cáo Google Maps
Sau dịch vụ quảng cáo Google Adwords, Google sẽ cho ra đời quảng cáo Google Maps
 Quảng cáo Google Adwords hiệu quả hơn với tính năng nhắm mục tiêu nhân khẩu học
Quảng cáo Google Adwords hiệu quả hơn với tính năng nhắm mục tiêu nhân khẩu học
 4 lý do làm khách hàng mất thiện cảm với website của bạn
4 lý do làm khách hàng mất thiện cảm với website của bạn
 Google chặn quảng cáo trên Chrome và nỗi lo của các doanh nghiệp?
Google chặn quảng cáo trên Chrome và nỗi lo của các doanh nghiệp?
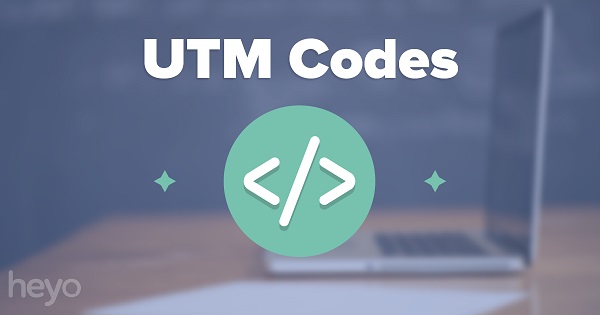 Tất tần tật mọi điều về UTM code và UTM Link
Tất tần tật mọi điều về UTM code và UTM Link